How to Turn Off ‘Open to Work’ on LinkedIn and Other Little Known LinkedIn Tips
LinkedIn serves as a vital tool for professionals across the globe, connecting us to opportunities and industry experts. A feature you might be familiar with is the “Open to Work” badge. While beneficial, you may find yourself wanting to know how to turn off Open to Work on LinkedIn. Whether for privacy or other reasons, managing this feature can be essential.
But there’s more to LinkedIn than just that. In this article, we’ll cover a variety of lesser known LinkedIn functionalities, including:
- Turning off the Open to Work badge
- Customizing privacy settings
- Personalizing connection requests
- Utilizing LinkedIn analytics
- Managing notifications
- Enhancing profile visibility through keywords
- Exploring hidden features of LinkedIn Premium
From the simple to the complex, these tips will guide you through maximizing your LinkedIn experience. Whether you’re a seasoned LinkedIn veteran or just starting out, these insights will sharpen your LinkedIn savvy. Let’s dive in!
Turning Off ‘Open to Work’ on LinkedIn
The ‘Open to Work’ feature on LinkedIn is an excellent tool for signaling to recruiters and other professionals that you’re ready for new opportunities. It’s a green beacon, quite literally, illuminating your profile picture for all to see. But what if you want to turn off this feature? Let’s explore why you might do that and, of course, exactly how to turn off Open to Work on LinkedIn.
Explanation of ‘Open to Work’ Feature
When activated, the ‘Open to Work’ feature places a noticeable green ring around your profile picture, and the phrase ‘Open to Work’ becomes visible to those viewing your profile. It’s a clear sign that you’re actively or passively seeking new career opportunities.
Steps to Turn Off ‘Open to Work’
1. Navigate to your LinkedIn profile.
2. Click on your profile picture.
3. Click on Frames
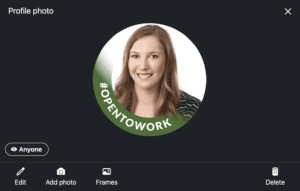
4. Select ‘Original’
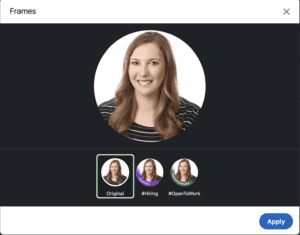
5. Click ‘Apply.’
6. Determine if you want to remove entirely or if you want to share that you are Open to Work with recruiters only.
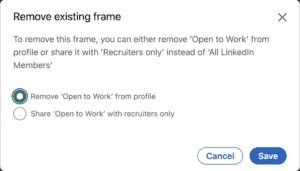
Voilà! You’ve now learned how to turn off Open to Work on LinkedIn. It’s as simple as that.
Reasons Why One Might Choose to Turn It Off
- Privacy Concerns: You may prefer to keep your job search private from a broader audience. If this is the case, you may wish to entertain displaying that you are Open to Work with recruiters-only. Recruiters who have the LinkedIn Premium Recruiter service can see that you have this feature turned on.
- Targeted Search: If you’re only open to specific opportunities, the wide signal may not be beneficial.
- Current Employment: You may wish to avoid alerting your current employer about your job-seeking status.
Knowing how to turn off Open to Work on LinkedIn gives you control over this feature and allows you to manage your professional presence with subtlety and intention. It’s one of the many nuances of LinkedIn that empowers you to steer your career journey.
Remember, it’s not just a setting; it’s a strategy. Choose when and how to use this feature wisely, and LinkedIn can become an even more powerful ally in your career advancement.
Other Little-Known LinkedIn Tips
Understanding all of LinkedIn’s features can give you a professional edge. Here’s how you can explore some of LinkedIn’s lesser-known functionalities:
A. Customizing Connection Invitations
- Importance of Personalization: Adding a personalized note increases the likelihood of connection acceptance.
- Step-by-Step Guide:
- Visit the profile of the person you want to connect with.
- Click ‘Connect.’
- Select ‘Add a note.
‘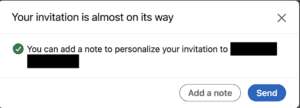
- Write a personalized message, explaining why you wish to connect.
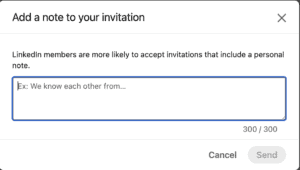
- Click ‘Send.’
B. Leveraging ‘Alumni Tool’ for Networking
- Overview and Benefits: Reconnect with classmates and find new opportunities.
- How to Access and Use It:
- Go to the LinkedIn page of your alma mater.
- Select the ‘Alumni’ section.
- Filter by location, company, or job function.
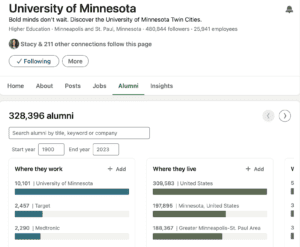
C. Adjusting Profile Viewing Settings
- Options for Anonymous Viewing: Choose how your visit appears to others.
- Instructions to Change Settings:
- Click your profile picture in the top right corner (‘Me’)
- Go to ‘Settings & Privacy.’
- Under ‘Visibility,’ click ‘Profile viewing options.’
- Select the option that suits you.
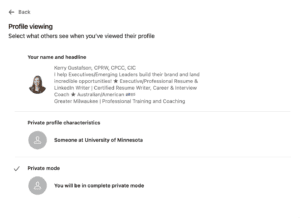
D. Utilizing LinkedIn Bookmark Feature
- How to Bookmark Articles and Posts:
- Locate the post you want to save.
- Click the ‘…’ icon on the post.
- Select ‘Save.’
- Why It’s Beneficial: Allows for quick access later.
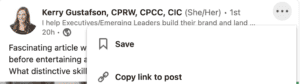
E. Managing Notifications Effectively
- Controlling Notification Settings:
- Click your profile picture in the top right corner (‘Me’)
- Go to ‘Settings & Privacy.’
- Select ‘Notifications
- Adjust your notification preferences.
- Tips for Reducing Notification Clutter: Turn off non-essential notifications.
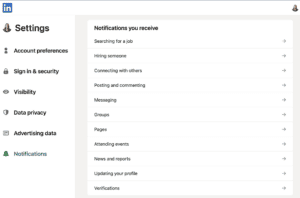
F. Customize Your LinkedIn URL
- Accessing and Understanding *Salary Data:
- Go to your Profile Page
- Click on ‘Public Profile & URL’ on the top right side of your page.
- Edit your URL by removing the content after linkedin.com/in/
- Why to do this: By modifying your LinkedIn URL you are not only making your profile link look cleaner, but it also makes it easier for people to find you and remember your URL.
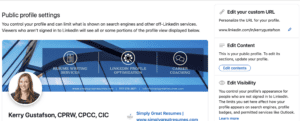
By following these steps, and just like knowing how to turn off Open to Work on LinkedIn, you can fully optimize your use of the platform. These tips can enhance your networking capabilities, manage your engagement, and inform your career decisions. Feel free to experiment and tailor LinkedIn to better suit your professional needs.
Bonus Tips: Beyond “How to Turn Off Open to Work on LinkedIn” and more
While understanding how to turn off Open to Work on LinkedIn is crucial for managing your job-seeking visibility, there’s even more you can do to maximize your LinkedIn experience. These quick tips and hacks can make your navigation of this professional platform more efficient and tailored to your needs:
A. Language Settings:
- Switching Languages: Did you know you can change the language of your LinkedIn interface? Just head to the Account settings and select the language that suits you best. This can be especially useful if you’re working in a multilingual environment.
- Go to your Profile Page
- On the top right you can select ‘Profile Language’
- Add additional languages as is relevant.
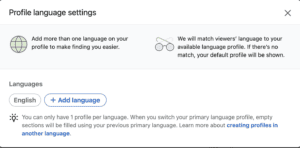
B. ‘Find Nearby’ Feature:
- Networking On-the-Go: Attending a conference or professional event? Turn on the ‘Find Nearby’ feature on your mobile LinkedIn app to connect with fellow attendees in your vicinity. Simply go to the ‘My Network’ tab, click on the ‘Add’ and select ‘Find Nearby’. Remember to turn it off when you’re done! It’s important to note that for privacy you’ll need to opt-in to use this feature. In order for this feature to work, you will need to have your “Bluetooth” enabled on your phone.
- QR Code: Additionally, you can allow individuals to scan your QR Code for easy connecting. Again with your LinkedIn app, go to ‘My Network’, click ‘Add’ and select ‘Scan QR Code.’
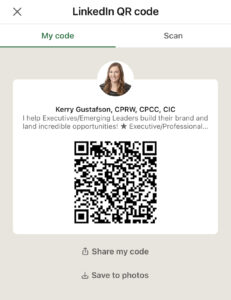
C. Adding and Rearranging Profile Sections:
- Personalizing Your Profile: You can add custom sections to your LinkedIn profile, such as Projects, Publications, or Certifications. Tailor your profile to your industry by adding the relevant sections. Simply navigate to your profile page and click on ‘Add profile section.’
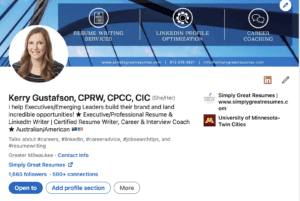
These are just a few of the lesser-known features on LinkedIn that can enhance your professional networking experience. Whether it’s tailoring language settings or utilizing the your QR Code feature, these handy tricks go hand in hand with knowing how to turn off Open to Work on LinkedIn.
LinkedIn is not just a place to find jobs; it’s a powerful platform to build your personal brand, make connections, and continue professional growth. Explore these additional features and see how they can work for you!
Conclusion: Unlocking LinkedIn’s Full Potential
From mastering the fundamentals of how to turn off Open to Work on LinkedIn to diving into the depths of lesser-known but incredibly useful features, this guide has provided you with insights that extend beyond the surface of LinkedIn’s functionalities.
- Managing ‘Open to Work’: Understanding how to turn off Open to Work on LinkedIn is not just about privacy; it’s about controlling how you present yourself to the professional world. With the insights provided, you now have the control to signal your career intentions on your terms.
- Exploring Hidden Gems: But don’t stop there! We’ve uncovered additional features like personalized connection invitations, anonymous profile viewing, bookmarking, notification management, and more. Each of these can contribute to a more tailored and efficient LinkedIn experience.
- Time to Engage: LinkedIn is a treasure trove waiting for you to explore. Each feature, no matter how small, can make a difference in how you network, find opportunities, and showcase your professional brand.
So don’t hesitate, dive in and take full advantage of what LinkedIn has to offer. Whether it’s the timely act of turning off Open to Work or leveraging the ‘Find Nearby’ feature, every step you take makes your LinkedIn profile a more potent tool in your professional arsenal.
Remember, LinkedIn is not a set-it-and-forget-it platform; it’s a dynamic space that requires your active engagement. Keep exploring, keep connecting, and above all, keep growing professionally. Happy networking!
About Simply Great Resumes
Simply Great Resumes, led by Kerry Gustafson, provides unrivaled resume writing and career coaching services. As Milwaukee’s best executive resume writing service, we deliver personalized career strategies and easy-to-use ATS-friendly resume and cover letter templates to help you excel.